Cara Mengubah Besar/Besar/
Dalam contoh di bawah ini, fungsi PROPER digunakan untuk mengonversi nama huruf besar dalam kolom A menjadi kapitalisasi huruf yang tepat, yang hanya menggunakan huruf pertama dalam setiap nama.
-
Pertama, sisipkan kolom sementara di samping kolom yang berisi teks yang ingin Anda konversi. Dalam hal ini, kami telah menambahkan kolom baru (B) di sebelah kanan kolom Nama Pelanggan.
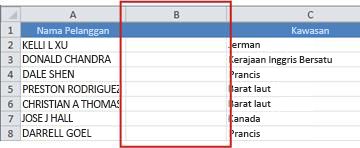
Di sel B2, ketik =PROPER(A2),lalu tekan Enter.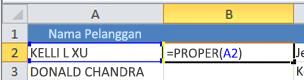
Rumus ini mengonversi nama di sel A2 dari huruf besar menjadi huruf yang tepat. Untuk mengonversi teks menjadi huruf kecil, ketik =LOWER(A2) sebagai gantinya. Gunakan =UPPER(A2) jika Anda perlu mengonversi teks ke huruf besar, mengganti A2 dengan referensi sel yang sesuai. -
Sekarang, isi rumus di kolom baru. Cara tercepat untuk melakukan ini adalah dengan memilih sel B2, lalu mengklik ganda persegi hitam kecil yang muncul di sudut kanan bawah sel.
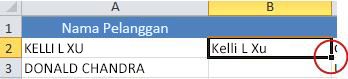
Tips: Jika data berada dalam tabel Excel, kolom terhitung secara otomatis dibuat dengan nilai yang terisi ke bawah untuk Anda saat memasukkan rumus.
-
Pada titik ini, nilai di kolom baru (B) harus dipilih. Tekan CTRL+C untuk menyalinnya ke Clipboard.
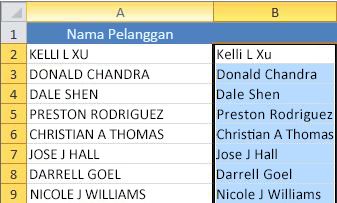
Klik kanan sel A2, klik Tempel,lalu klik Nilai. Langkah ini memungkinkan Anda untuk menempelkan nama saja dan bukan rumus yang mendasarinya, yang tidak perlu Anda simpan. -
Selanjutnya Anda bisa menghapus kolom (B), karena tidak lagi diperlukan.




0 Komentar